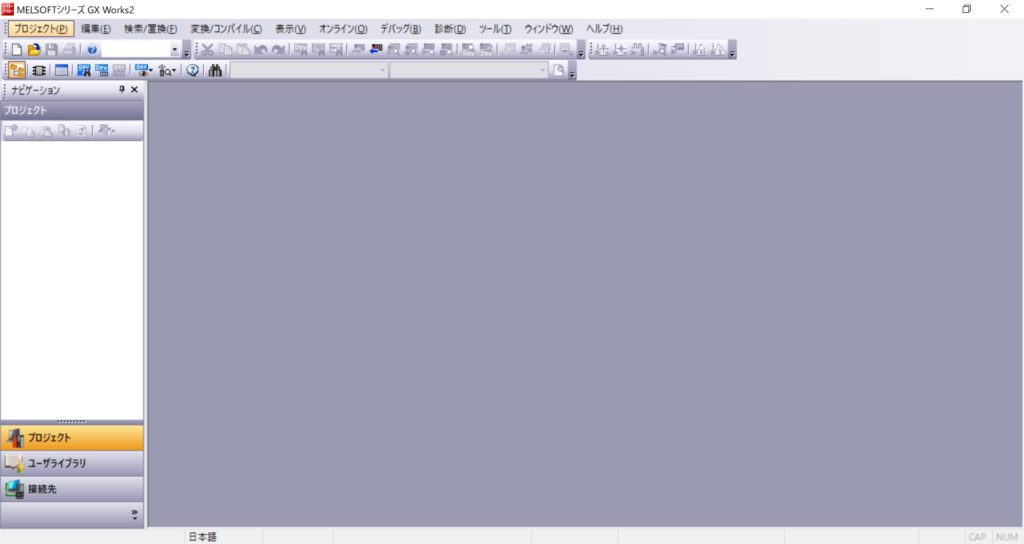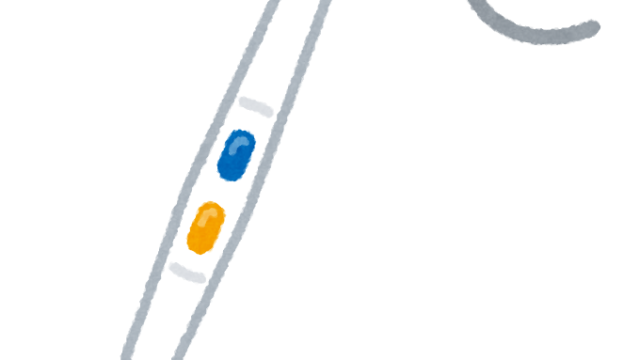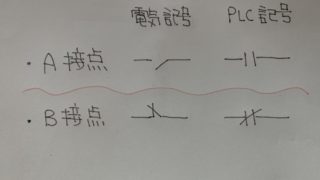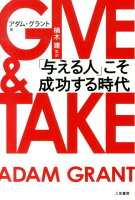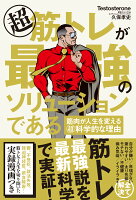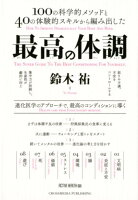この知識はこんな方にオススメです
・GX Works2の勉強を始めたばかりの方
・コメカミに舞茸栽培している方
・爪垢が溜まりやすい方
では行きましょう٩( ‘ω’ )و
新規作成方法
GX Wroks2でソフトを新規作成する手順を紹介します。
GX Works2を立ち上げていただいたら上記画像のような画面が表示されると思います٩( ‘ω’ )و
そしたら左上のプロジェクトを押してくださいd( ̄  ̄)
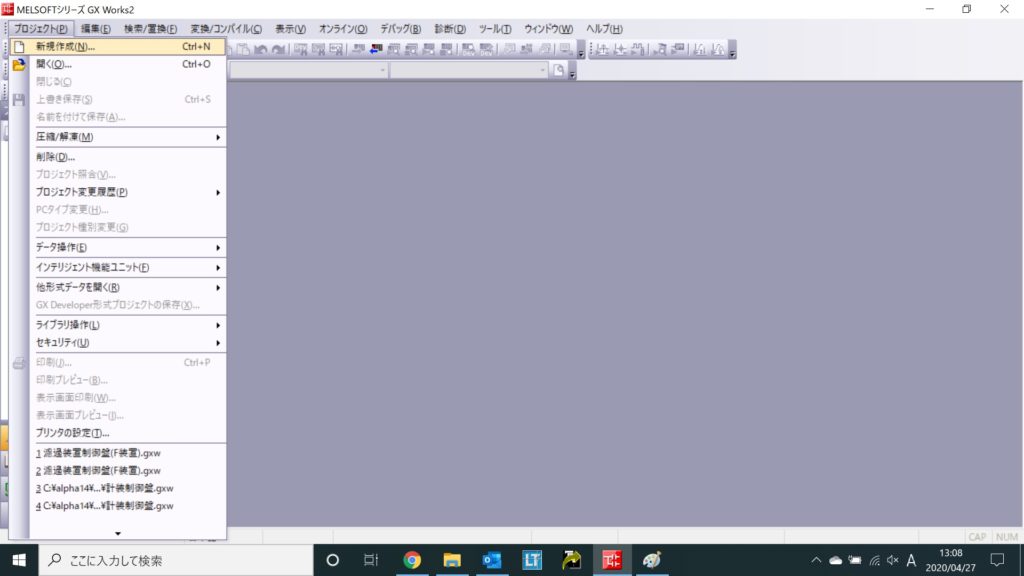
押していただいたら上記画像の画面になるので新規作成をクリックしてください( ゚д゚)ウェイ
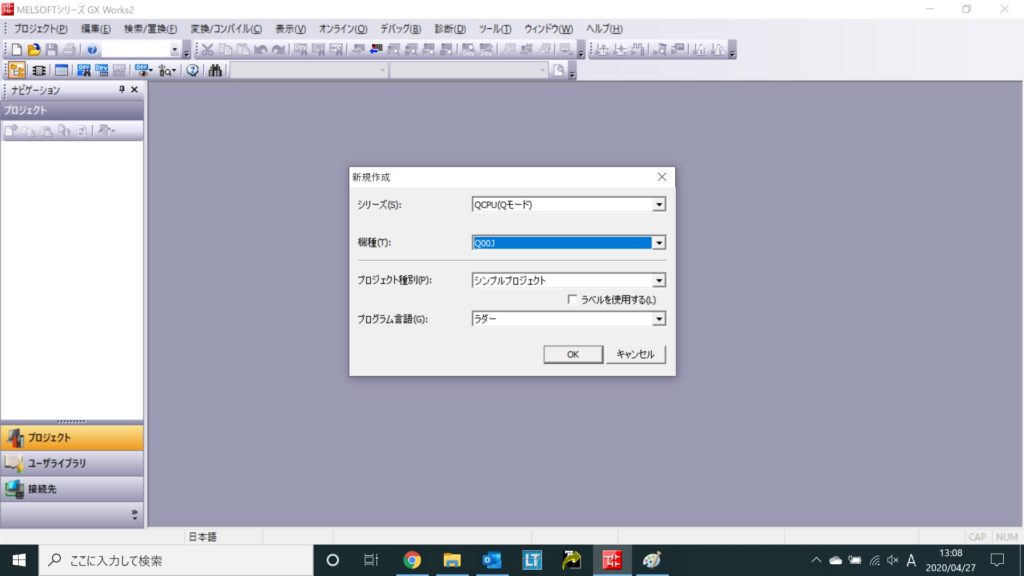
上記画面になるのでご自身が今回使用される設定でOKを押してください。
簡易的ですが上記画面の説明です。
・シリーズ 三菱PLCシリーズにはAシリーズ、Qシリーズ、IQシリーズなどがあります。こちらご自身が今回使用される機種の頭文字を確認して頂くことでわかりますd( ̄  ̄)
・機種 こちら今回ご自身が使用される機種を確認していただき同じ名称のものを選択しましょうd( ̄  ̄)
・プロジェクト種別 こちら私自身変更したことはありません。必要の場合のみ変更をお願い致しますd( ̄  ̄)
・プログラム言語 こちらは今回ラダー言語を使用するのでそのままで大丈夫ですd( ̄  ̄)

OKをクリックしていただいた後はこちらの画面になります。
回路書き込み方法
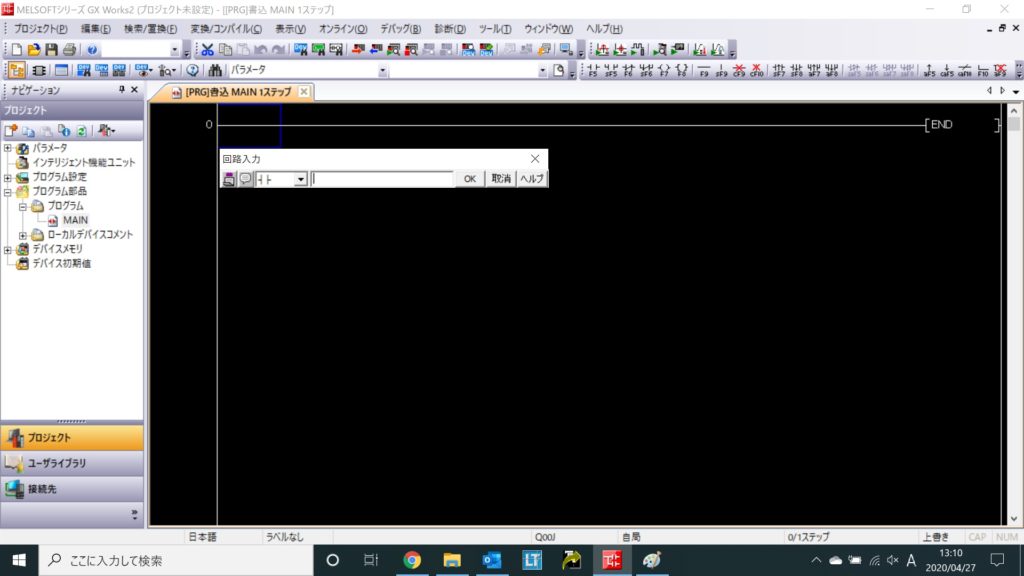
次は回路(A接点やB接点、コイル)を書いていきましょう٩( ‘ω’ )و
色々なやり方がありますが、上記画像の位置にカーソルを合わせていただきF5(ファンクションキー5)を押してください。-||-が出てきます。こちらはA接点と言います。こちらの解説もしておりますので是非記事をご覧ください٩( ‘ω’ )و
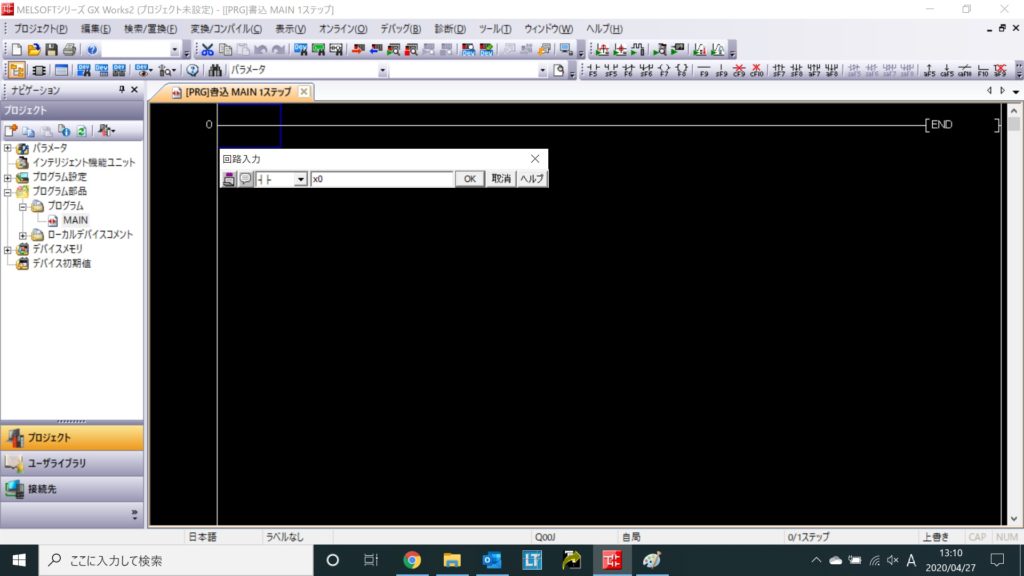
「XO」と書いてください!こちらの意味は今後解説していきたいと思いますので、今はわからなくても大丈夫ですd( ̄  ̄)
書いていただいたらOKをクリックしてくださいd( ̄  ̄)
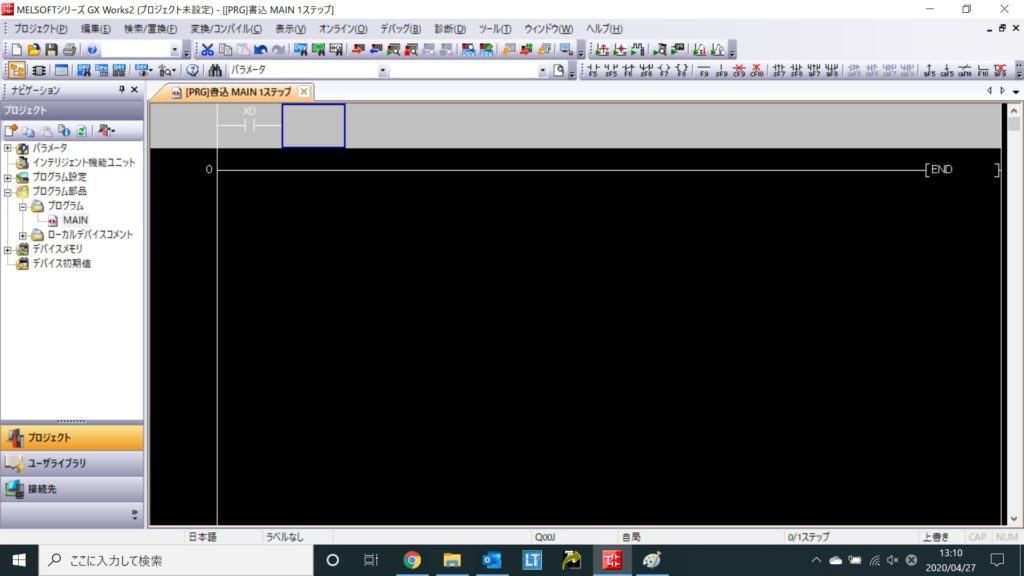
OKを押していただいたら上記画像のようになります。この状態でしたらここまで順調です!
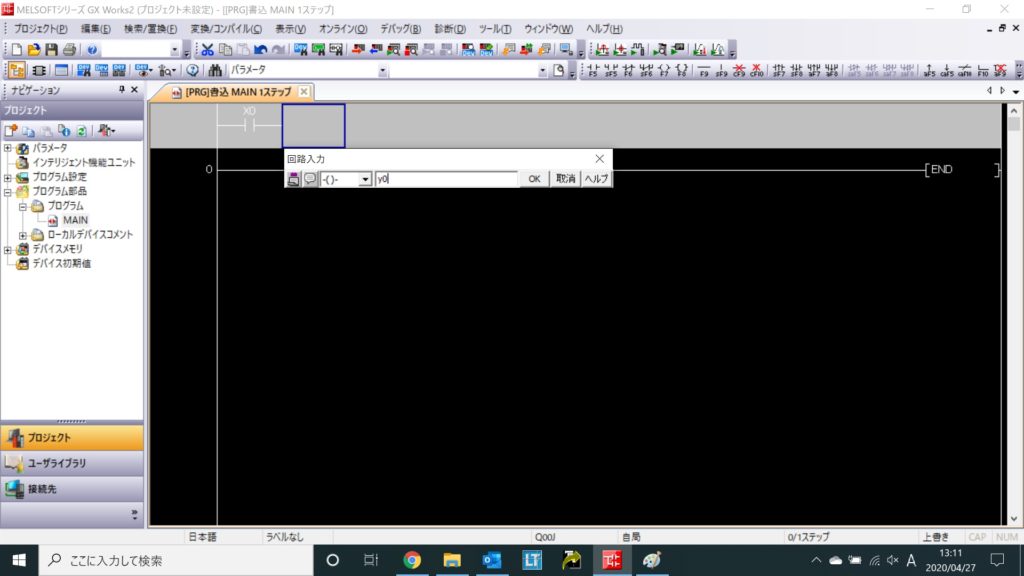
次にコイルを作っていきます٩( ‘ω’ )وコイルについてもまた今後解説させていただきますので、とりあえず書いてみましょう!
F7(ファンクションキー7)を押してください!上記画像のように( )が出てきます!こちらに「Y0」を入力してくださいd( ̄  ̄)その後はOKをクリック!
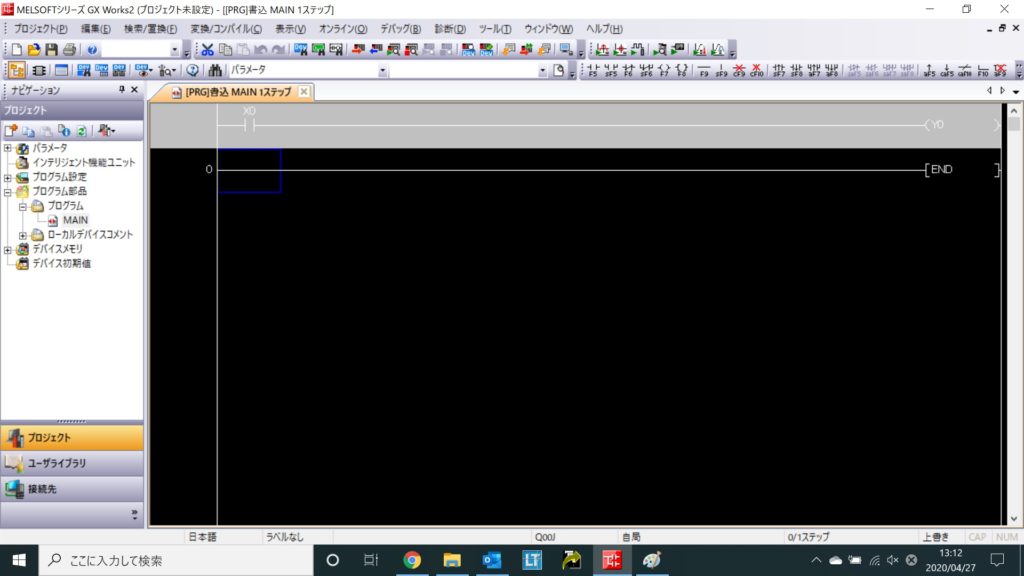
上記画像のようになります٩( ‘ω’ )وこれで回路完成になります!F4(ファンクションキー4)を押してください!こちらは書き込むよ!ってボタンです( ゚д゚)

書き込んだ後は上記画像のようになりますd( ̄  ̄)
ファイル保存方法
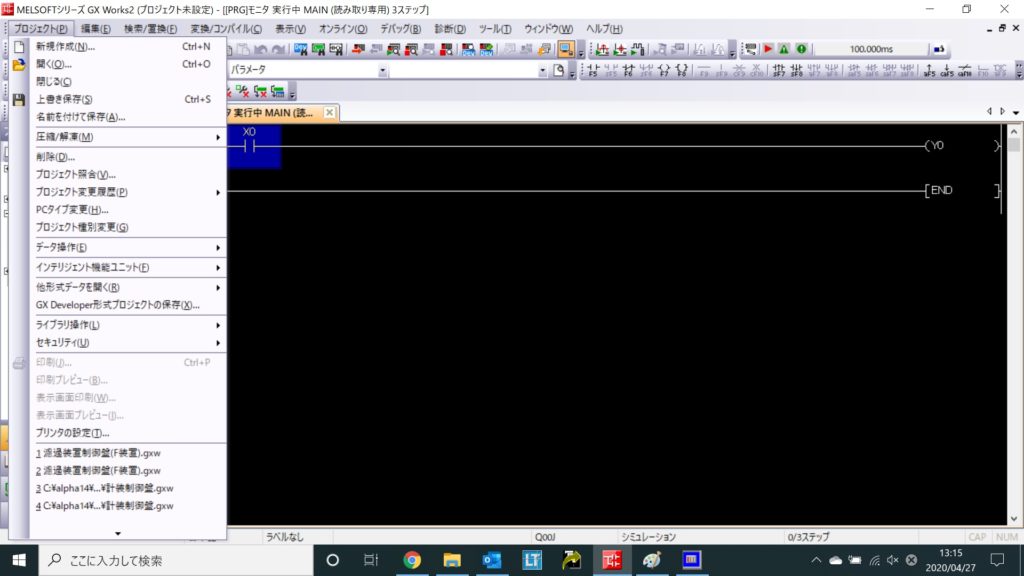
書き込んだ後はファイルを保存しましょう٩( ‘ω’ )وこちらを忘れてしまうとせっかく書いた回路も無くなってしまいます!
再び左上のプロジェクトをクリックしてくださいd( ̄  ̄)名前を付けて保存をクリックします!
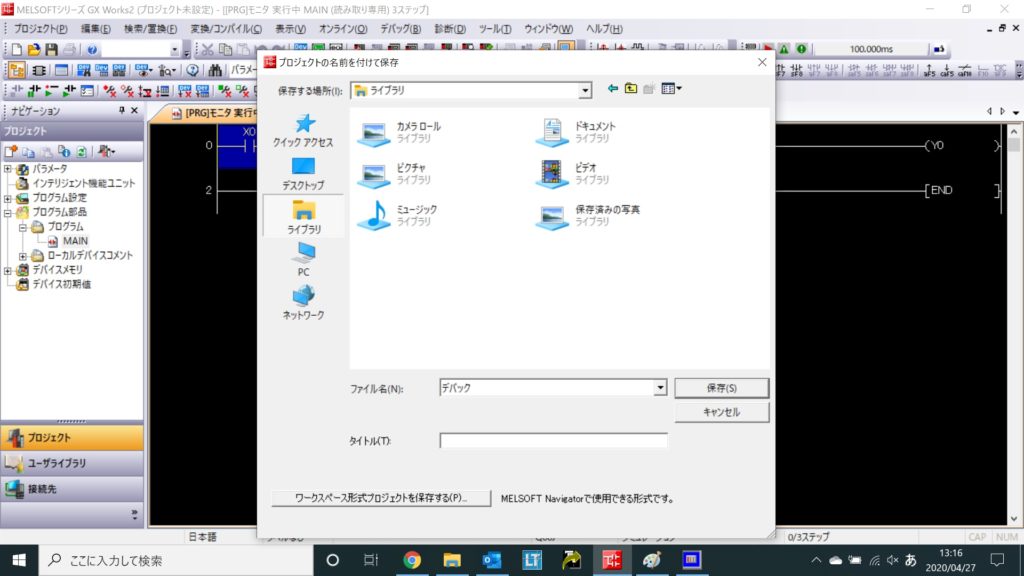
上記画像のようになります!ファイル名に名前を付けて任意の場所に保存してください∑(゚Д゚)こちらで今回は完了になります!お疲れ様でした!
まとめ

どうだったでしょうか?
初めて触るとわかりませんよね?当時僕は吐血しながらとりあえず触りながら覚えるということをひたすらやってました∑(゚Д゚)効率悪いですね(笑)
初学者の方のお力に少しでも慣れたら幸いです٩( ‘ω’ )و
この説明だけじゃ分からないという方は他のサイトでは深く説明されておられると思うのでそちらでも確認してください( ;∀;)
以上ありがとうございました٩( ‘ω’ )و
良かったら他のブロガー様のブログもご覧ください。