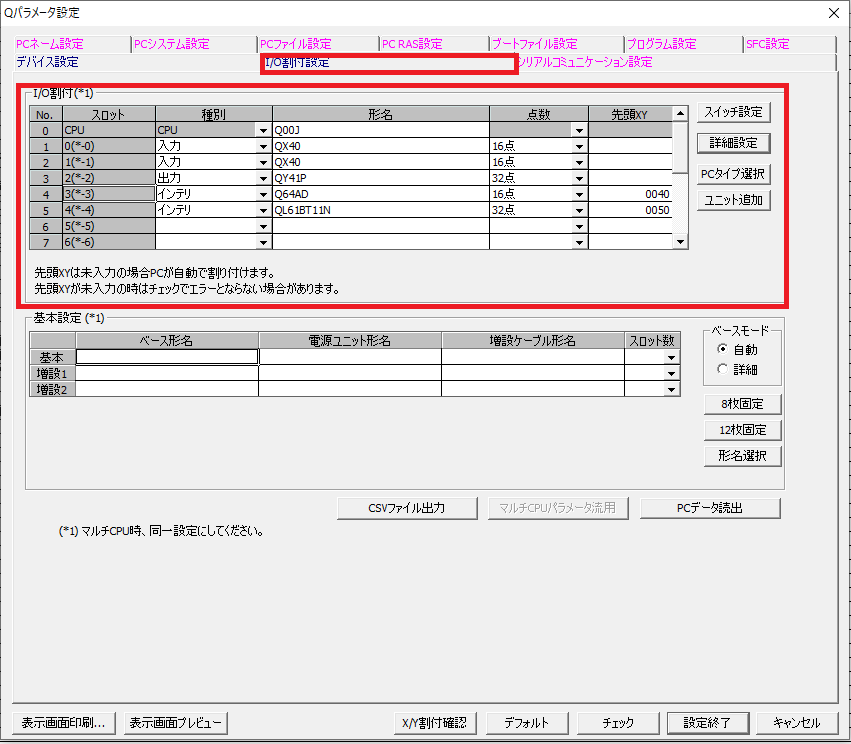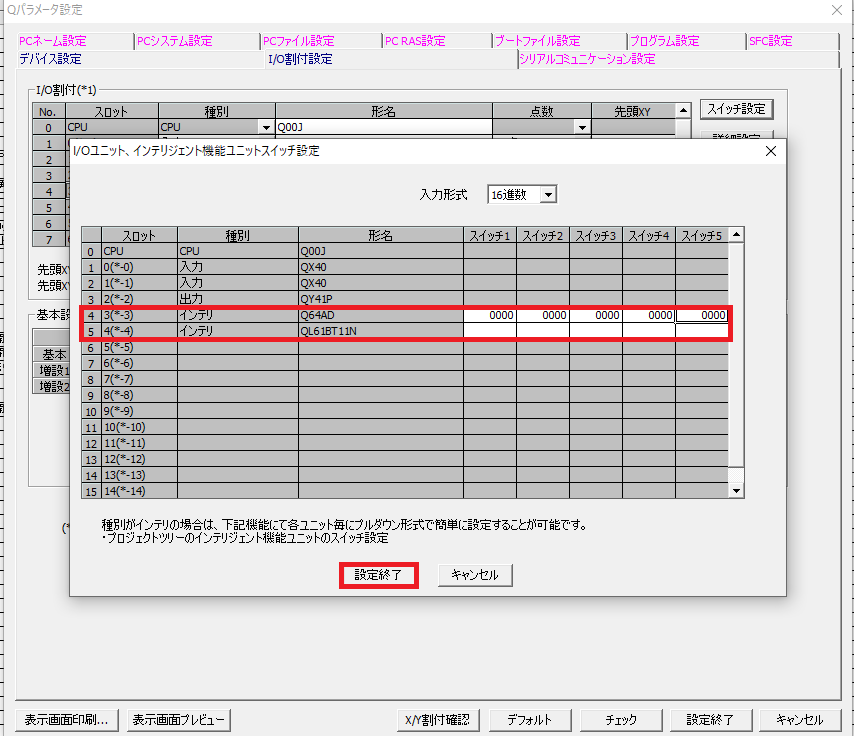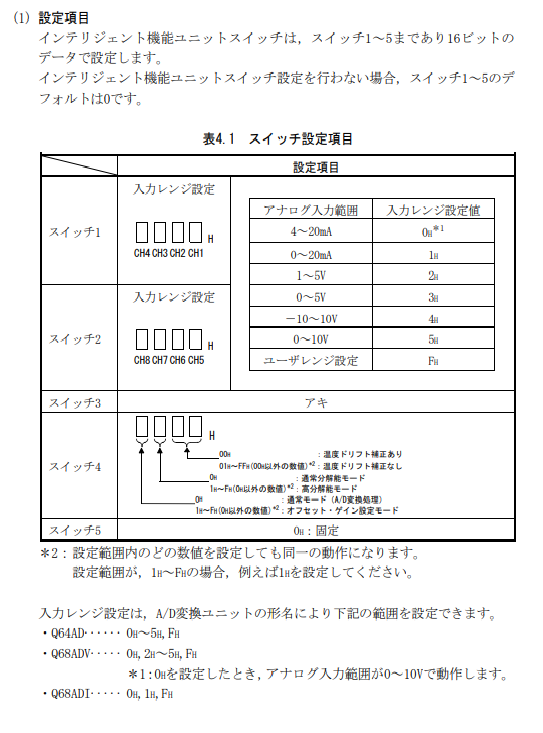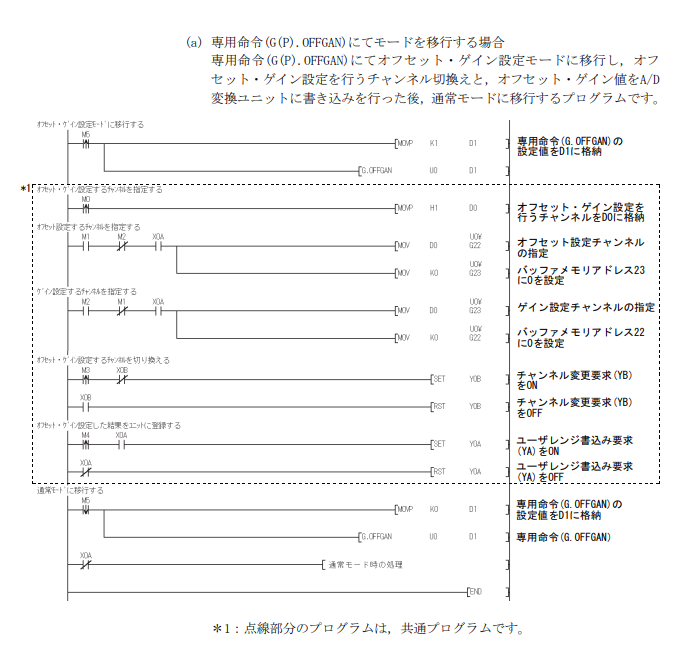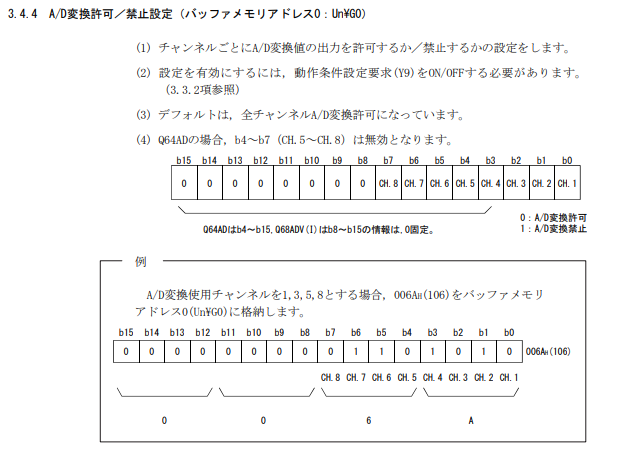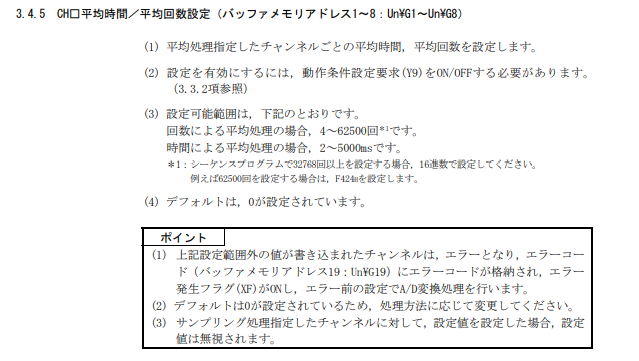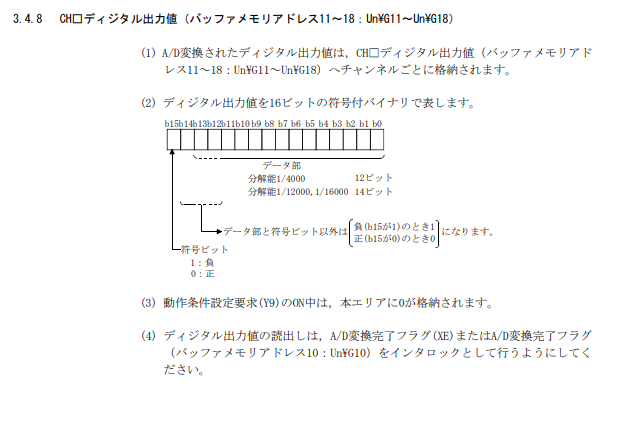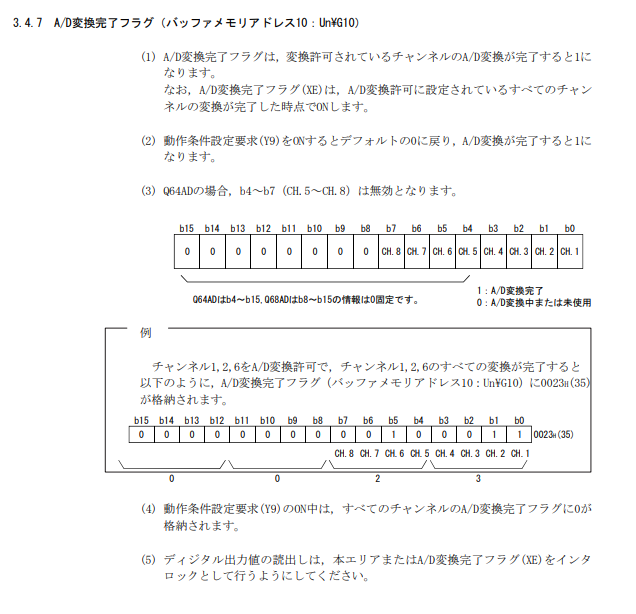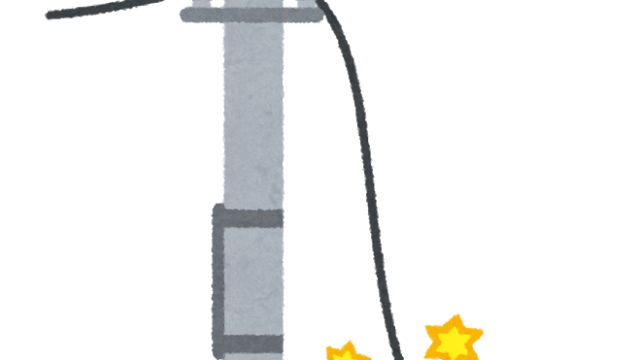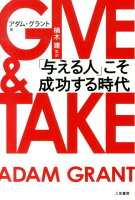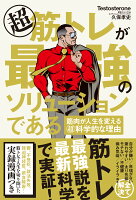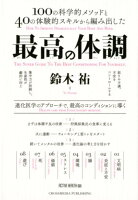皆さん朝食は食べられますか?
僕は毎朝プロテインとビタミンDのサプリを毛穴に擦り込ませております。
昔はバクバク食べていたのですが、なんかしらの記事を見ていたら、現代人は食べすぎ!?と書いており、ちゃんと管理しないとあかんやでということを知りました。
夜を抜く!?と書いてあるものも多かったのですが、結局1日の総カロリーなので何処で摂ってもあまり関係ないのだそうだ!
言われてみれば当然だ。笑
またその文献見つけたらサラッと書いておきます。
今回は、三菱製 gx works2 パラメータ設定 I/Oユニット 設定手順をご紹介したいと思います。
これやらなくても動くユニットは良いのですが、ユニットによってはちゃんと設定しないと動かんやつもあるんですよ!
なので今回は簡易ですがご参考までになればと思い書いていきます。
よろしくお願いします!
gx works2 パラメータ設定 I/Oユニット 設定手順

ではご紹介していきますね。これは僕が使用した事がある部分をご紹介していくので、あくまでこんなのあるんだなーくらいに留めておいてください。
勤めている会社でやってるやり方が全てなので!笑
上記画像をご覧ください。赤く囲っている部分にご注目ください。
こちらのPCパラメータをダブルクリックしてください。
ダブルクリックした後、上記画像が出てくるので、I/O割付ユニットを選択してください。
実際に取り付けているユニット番号のところに、@ユニット、形名は手入力で行います。
そして点数とありますが重要です。
こちらは使用するユニットを調べると、ちゃんと点数が書いてあるので、確認してから選択してください。
ここがおかしいと番号がズレてしまい、ちゃんと動作しないです。
ソフト側は
「貴方がそう言ったから、私はそうしたまでよ」と言うわけですよ。
先頭XYもちゃんと確認してから入力しましょう!
そして先程の設定が完了したら、スイッチ設定をクリックします。
そしたら上記画像がでてきます。
こちらは使用する制御内容にもよるのですが、4ー20maで使用したい場合、スイッチ@の四桁の数値を変更します。また使用したいチャンネル数にもよります。
以下の画像を載せておきますので参考にしてもらえたらと思います。こちらは三菱電機FAサイトからPDFをダウンロード出来ますので、詳細はそちらからお願いします。
ラダーソフト パラメータ設定の番号振り分けについてご紹介!
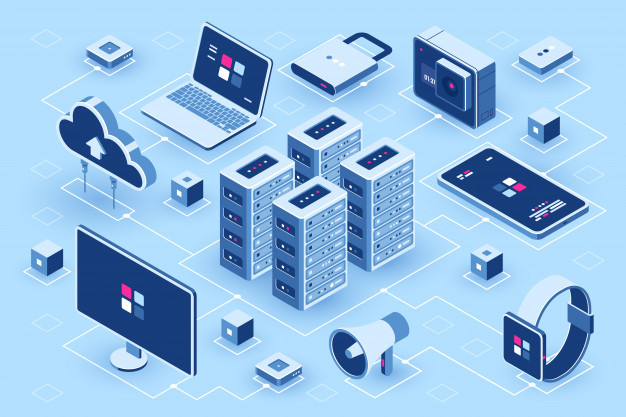
パラメータ設定を行った後は、ユニットからのアナログ信号をデジタル信号に変えてくれます。
そしてソフト内が認識してくれるようになるのですが、以下の画像の通りに作成しないといけません。
始めてみると何がなんやらですよね?笑
とりあえず上記画像を作成してみましょう。実際にデバッグしながらやると動きがなんとなく掴めてくると思います。
画像を見ていると、X0AやX0Bとありますが、こちらは実際に使用しているアナログ信号を取り入れているユニット番号の先頭にしてください。
例えばアナログ変換ユニットを装着している番号が50だった場合、上記画像だと、X5A、X5Bとなります。またY5Bとなります。こちらは実際に取り付けている番号を確認してから、ソフトを作成してください。
またU0¥G22と書いてある部分も、先程の例でおこなうと、U5¥G22となります。
上記画像の詳細部分簡単ですが画像載せておきますので良かった参考までにどうぞ!
上記画像のI/OがON、OFFしていた場合に信号名称の説明通りになるんやで!という事ですね。
上記画像はチャンネルに対して動作してもいいよ!動作してもあかんよ!と説明している画像ですね。
設定したチャンネルに対して1つずつ、回数平均やら時間平均などなど設定する箇所ですね。
先程の平均指定などを決めた後、次は何回に一回指定したいとなりますよね。こちらはその数値を設定する箇所ですね。
こちらにはデジタル信号に変わった数値が表示されます。
こちらには設定値によって入力レンジが反映されますね。
こちらは変換がちゃんとされたらビットがonする箇所ですね。
とりあえずこの辺押さえておけば、良いんじゃないでしょうか?
まとめ

どうだったでしょうか?
初めて触るとわからない事だらけですよね。でも少しずつ触っていけば、気がついたらそれなりに触れるようになるのでゆっくりやっていきましょう。
今回もありがとうございました。
良かったら他のブロガー様の記事もご覧ください。↓↓↓