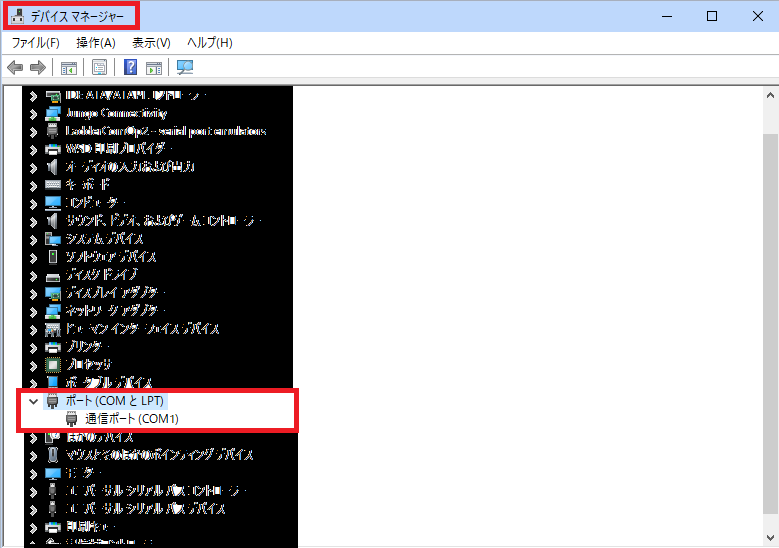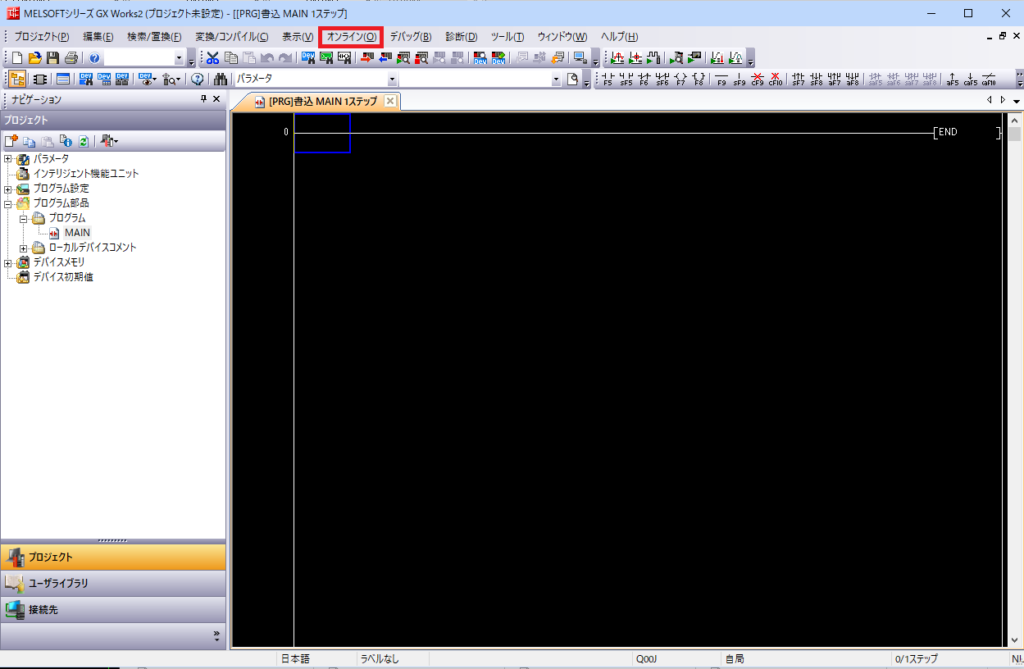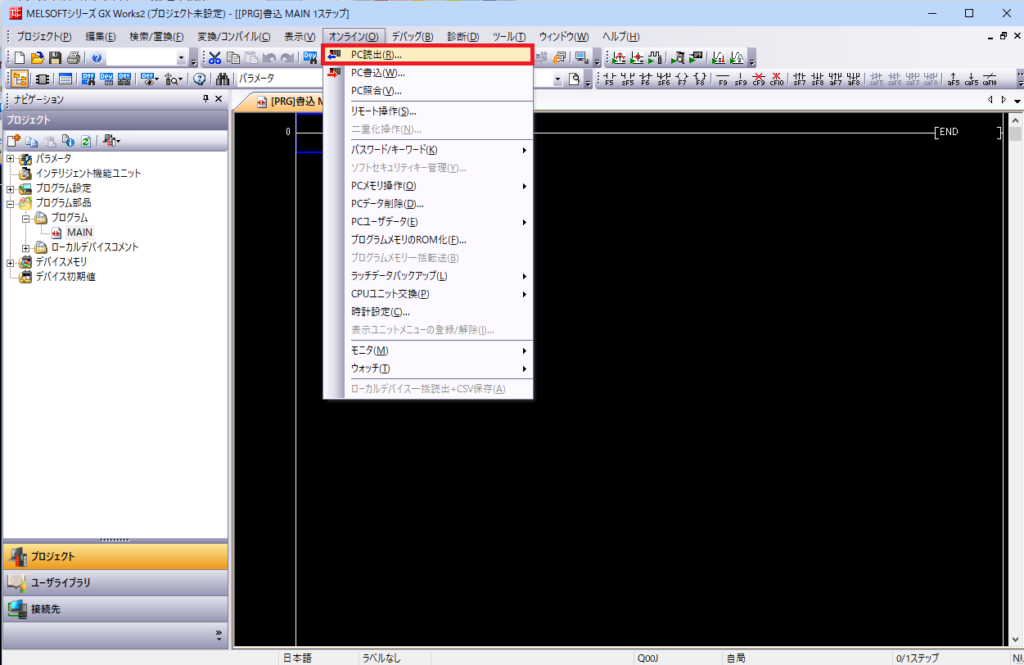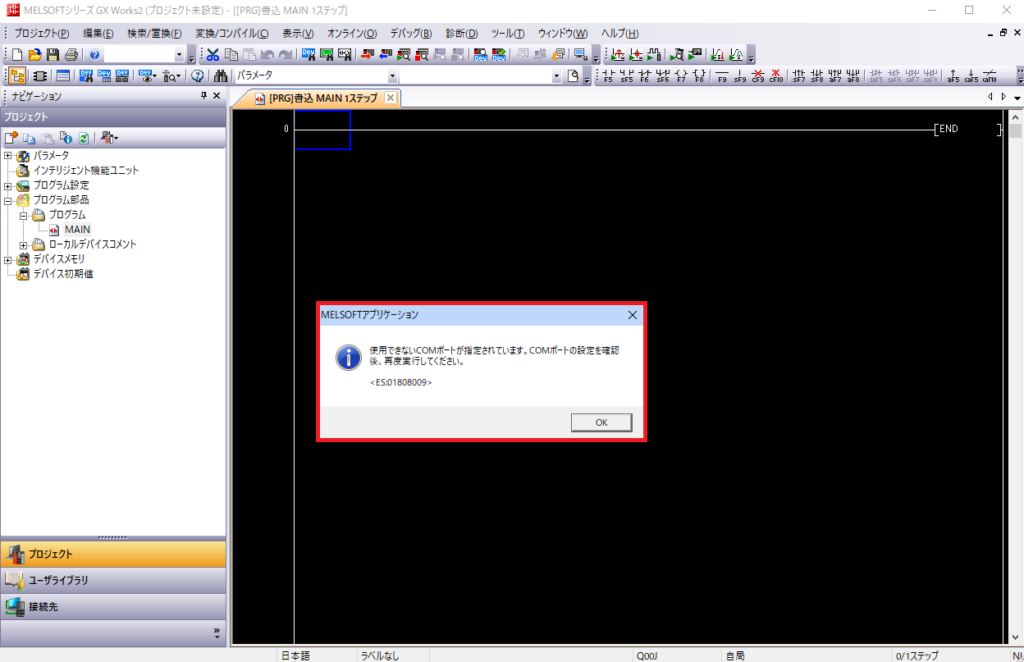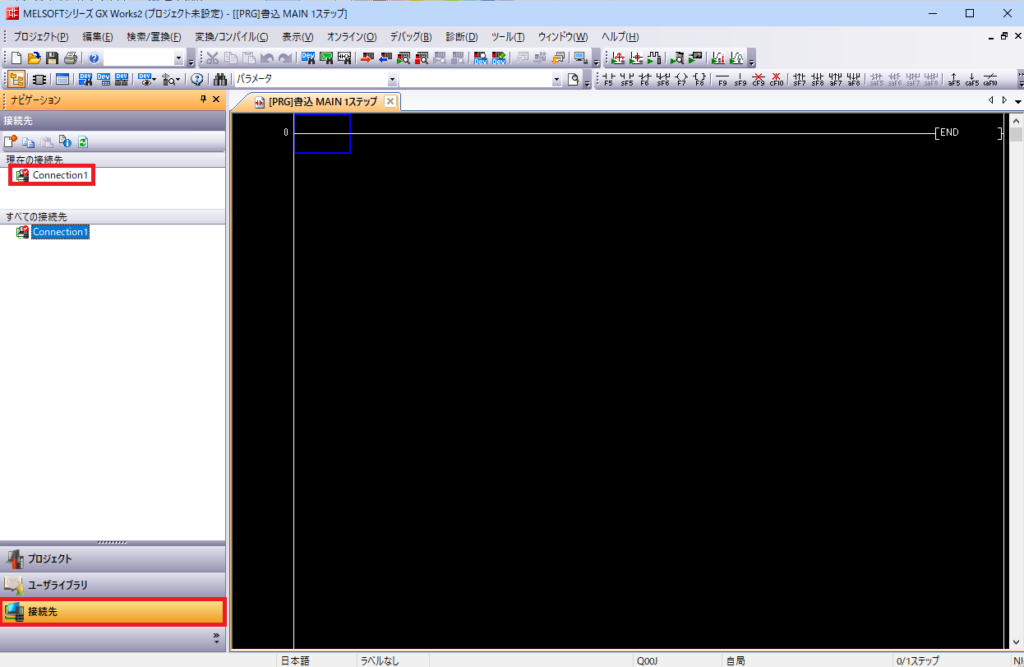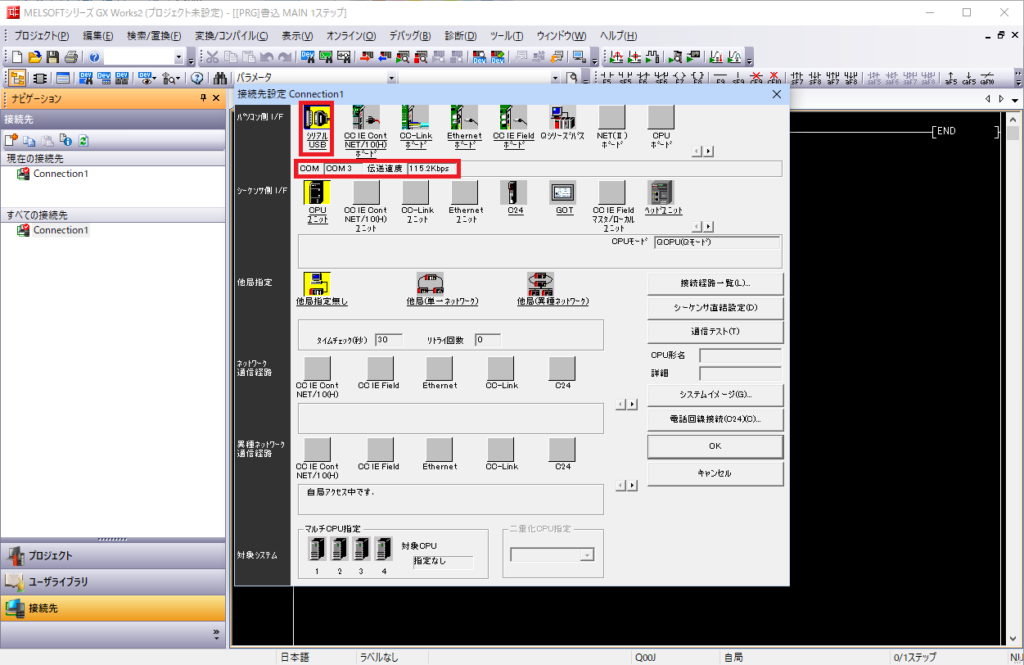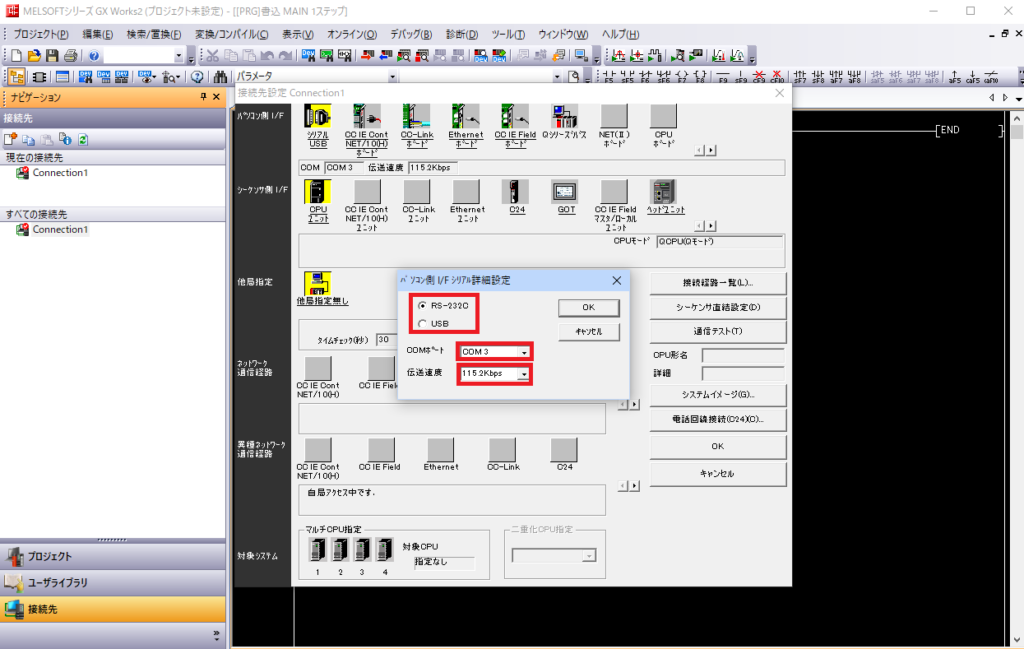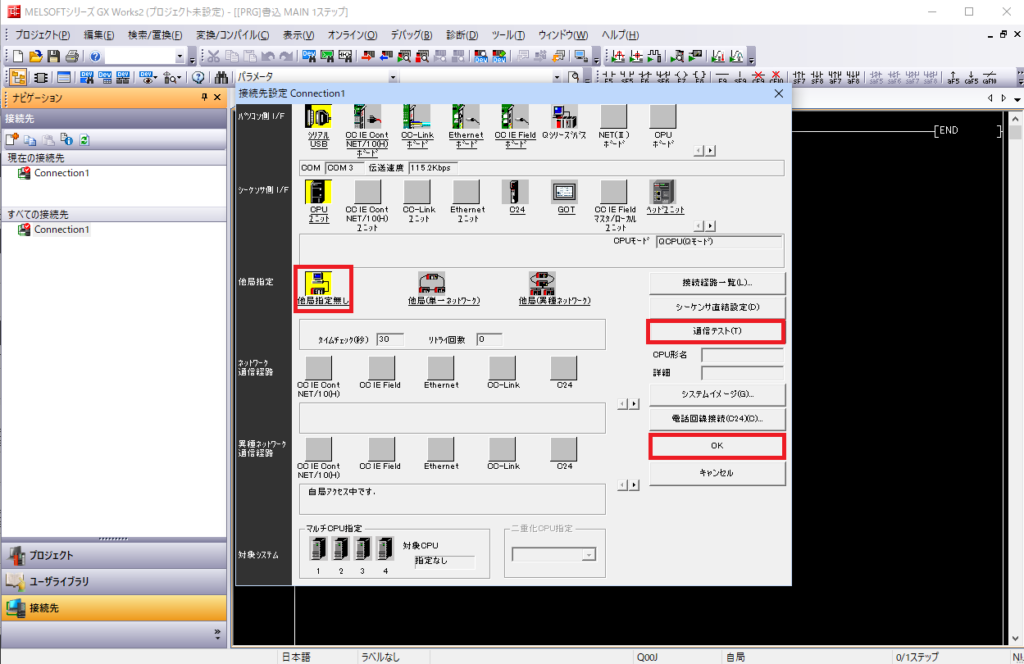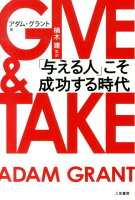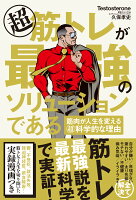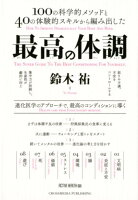どうも僕です。
今回は「三菱 gx works2 COMポート設定」について解説していきたいと思います。
FA機器を取り扱っている方だったら、知っておいて損はないと思います。
僕もだいぶ前ですが、いざPLCを読み込もうとしたときに
「使用できないCOMポートが指定されています」
と出たときにすんごく焦りましたw
今後の皆様の参考になればなと思います。
ではれっつらご!!!
PC側 COMポート設定について

あなたがPLC「読み出し」「書き込み」に使用するケーブルをPCに差し込んでください。
その際には「デバイスマネージャー」を起動しておきましょう。
ここで「ポート(COMとLPT)」を確認していただき、USBを抜き差ししてもらったときに反応している「通信ポート(COM)」が使用するポートになります。
ここまで確認できたら次に行きましょう。
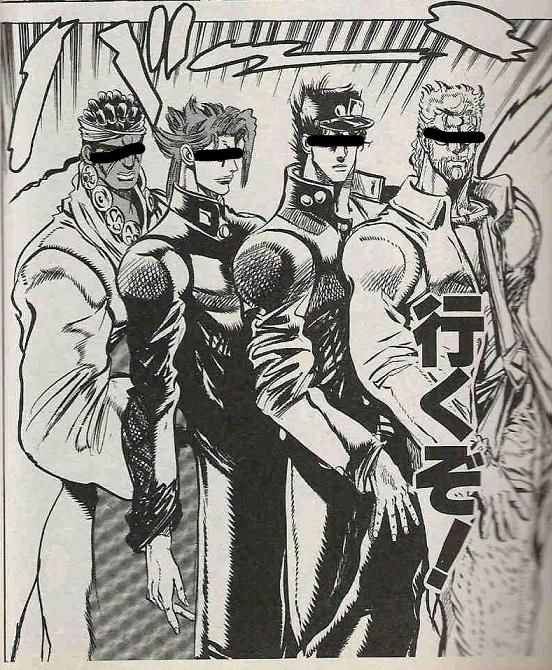
gx works2側 COMポート設定について

PC側での設定が確認できたら、次は「gx works2」を開きましょう。
その際には書き込みしたいソフト、読み込みたいソフトを開いておきましょう。
これからご紹介する画像は、COMポート設定がうまく出来ていないときに出てくる画像になります。
問題なく設定できている場合は、「読み込み」「書き込み」ができると思いますが、できない場合だとこのようになります。
まずあなたは、
「いっちょ現在PLCに入っているソフト読み込んでみっか⤴⤴⤴」
と気分よく「オンライン」をクリックしていると思います。
なんの疑いもなく、「PC読出」をクリックしますよね?
「・・・」
「Why Japanese Peapo!!!!!」

となるでしょう。
まぁ落ち着いて、次の画像をご覧ください。
赤く囲った箇所の「接続先」をクリックします。
その後、上の赤く囲った「Connection」をクリックしてください。
こちらの画面が出てくると思います。
赤く囲ってある「COM3 伝送速度1152Kbps」に注目してください。
こいつが悪さをしていますw
あなたのパソコンとPLCに繋がっている「USB」がこのCOM番号と一致していないから
「使用できないCOMポートが指定されています」
と言われているのです。
先ほどPC側の「デバイスマネージャー」で確認した「COM」番号に変更しましょう。
赤く囲った箇所を触ってください。
PC側につないでいるケーブルが「RS-232C」「USB」を確認してチェックを入れていただき、COMポートはご自身が現在繋いでいるケーブル箇所に設定していただきます。
伝送速度は「115.2Kbps」のままで良いと思います。
設定が終了した後は、他局指定無し(PCとPLCをダイレクトに繋いでいる場合)を確認した後、通信テストを行ってください。
おそらく
「ええんやで・・・」
という画面が出てくるとおもいます。
そのあとは「OK」を押していただければあなたが求めていた画面が出てくることでしょう。

まとめ

恐らくこの手順を踏めば解決できたと思います。
ほかにも「シーケンス制御」以外の記事も書いているのでよかったらどうぞ↓↓↓
ありがとうございました。








良かったら他のブロガー様の記事もご覧ください。↓↓↓